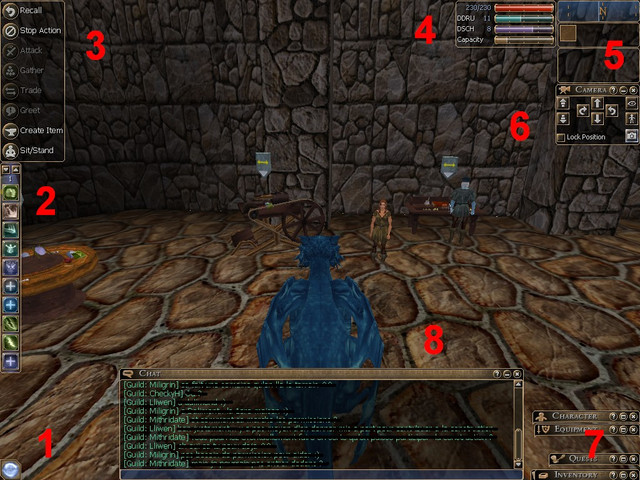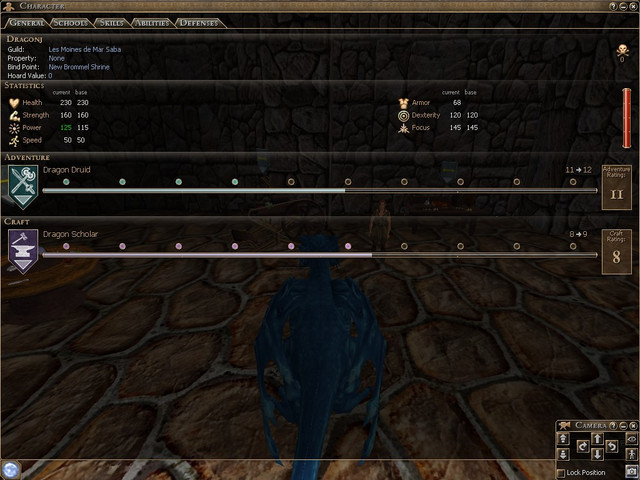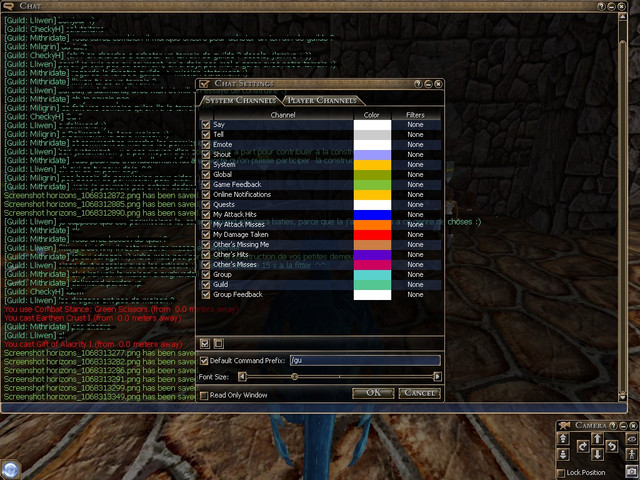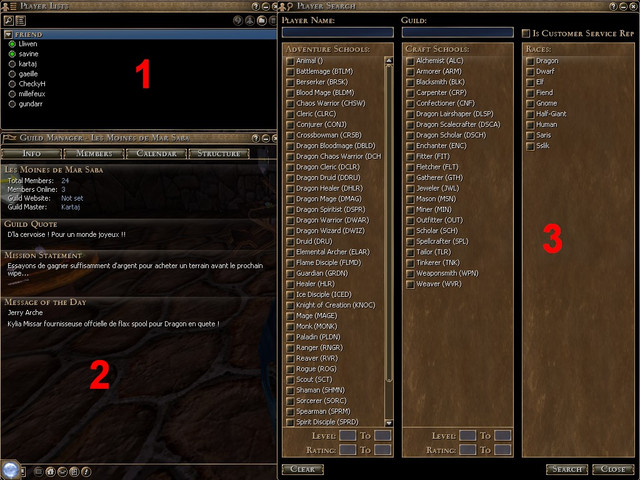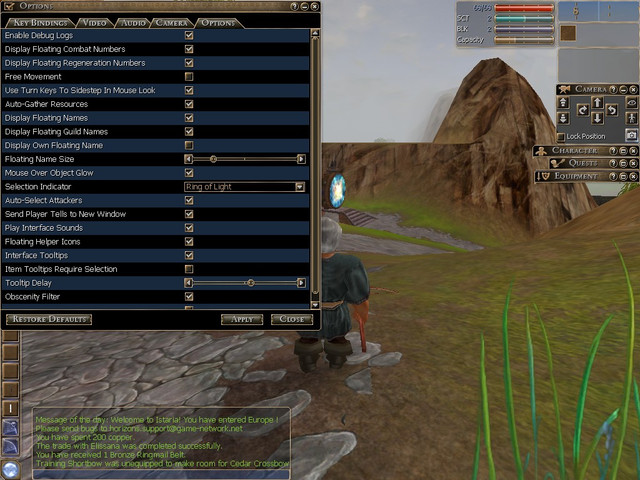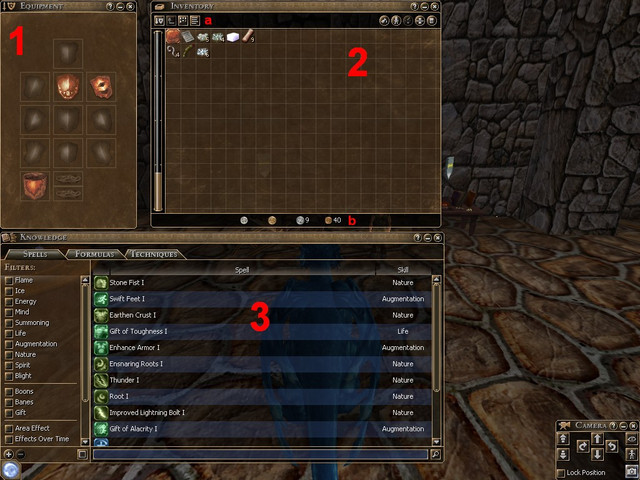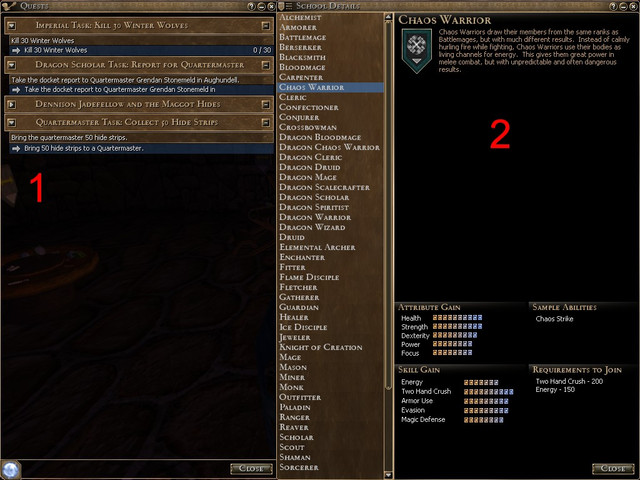L'interface
L'interface est un composant d'Horizons qui a bénéficié d'un soin tout particulier durant le développement.
Il en résulte un système original, extrêmement complet mais aussi par la force des choses un peu compliqué à utiliser.
Citons l'ingénieur client d'artifact (Paul Tanganelli ) décrivant l'interface qu'il a crée :
L'interface a été développée depuis le début en ayant comme objectif principal la flexibilité.
L'utilisateur pourra configurer l'apparence et la disposition de chaque élément de l'interface par le biais de simples fichiers textes.
Cela signifie que vous pouvez changer l'apparence des bordures, boutons, listes, etc. Cela veut aussi dire que vous pouvez repositionner les éléments de l'interface au sein de chaque fenêtre.
Si vous voulez donner plus d'éclat à vos fenêtres, ajoutez des améliorations partout où vous le désirez. Si vous voulez une interface plus efficace, enlevez tout ce qui ne vous paraît pas nécessaire.
Chaque fenêtre peut être redimensionnée et bougée dans toutes les directions. Si vous n'aimez pas la position standard, donnez leur simplement la taille et la position qui vous conviennent le mieux.
Toutes ces modifications sont sauvegardées d'une session de jeu à l'autre. Chacun de vos personnages aura sa propre configuration d'interface.
Chaque fenêtre aura aussi un ensemble de propriété que vous pourrez positionner, comme le verrouillage, la fermeture automatique, le collage, et l'opacité.
Présentation générale
Commencons par une présentation générale d'une interface type, elle ressemble fortement à celle que vous aurez en lançant le jeu pour la première fois :
- 1- La gemme bleue en bas à gauche est la clef de voûte de l'interface, en cliquant dessus vous ouvrez un menu (impossible à prendre en capture d'écran) permettant d'accéder à toutes les fonctions, dans l'ordre : Actions ; Camera ; Character (personnage) ; Chat (discussion) ; Compass (boussole) ; Effects (buffs/debuffs) ; Equipment ; Group ; Guild ; Hotkeys (raccourcis) ; Inventory (inventaire) ; Knowledge (savoir) ; Options ; Player lists (liste de joueurs) ; Player search (chercher un joueur) ; Quests (quêtes) ; School info( informations sur les écoles) ; status (barre de vie/encombrement/niveau) ; target (selection) ; vault (coffre) ; exit game (quitter le jeu).
- 2- La fenêtre "Hotkeys", vous pouvez y mettre des icônes de raccourci, vers une arme, une compétence, un sort etc. Vous aurez en tout 10 barres de 10 icônes sur cette fenetre que vous pouvez avoir en plusieurs exemplaires à la fois (clique droit puis "copy" pour ce faire).
- 3- La fenêtre "Actions", elle contient une liste des actions les plus courantes, comme (dans l'ordre et traduites) : retourner à l'autel de vie; arrêter l'action en cours; attaquer; collecter la ressource ciblée; commercer; saluer; créer un objet; s'asseoir/se lever.
- 4- La fenêtre "Status", elle indique le nombre de points de vie actuel/total, le niveau d'aventurier correspondant à l'école actuelle et l'avancement pour passer au niveau suivant, idem pour le niveau d'artisanat et enfin l'encombrement.
- 5- Trois fenêtres, de haut en bas : la boussole (compass), les effets (effects), les informations sur l'objet ou le personnage sélectionné.
- 6- La fenêtre "Camera", elle sert à régler la vue ( première personne/troisième personne ), prendre des captures d'écran et comme son nom l'indique régler la caméra.
- 7- Un ensemble de fenêtre réduites, vous pouvez les réduire n'importe où sur l'écran. Elles se ré-ouvriront automatiquement à l'endroit où elles étaient précédemment ouvertes.
- 8- Fenêtre "Chat" ou discussion.
Intéressons nous maintenant à quelques fenêtres en particulier :
Personnage
La fenêtre character (personnage), ici agrandie à fond pour une meilleure visibilité :
Elle contient 5 onglets :
- Général : avec des informations comme la race, la guilde, les statistiques, les écoles courantes, les points de mort (symbolisés par une tête de mort) etc.
- Ecoles (schools) : qui décrit l'avancement et l'appartenance à toutes les écoles que le personnage aurait pu rejoindre à un moment ou à un autre de sa vie.
- Compétences (skills) : détaille le niveau du personnage dans les différentes compétences comme le maniement de l'épée, de l'armure ou l'utilisation de la magie de feu etc.
- Facultés (abilities) : contient la liste de toutes les facultés apprises et utilisables par le personnage, comme la possibilité de courir, les coups spéciaux, les aptitudes raciales etc.
- Défenses (défenses) : contient les informations sur l'armure, la chance d'éviter une attaque, la résistance à la magie etc.
Discussion
La fenêtre chat (discussion), chaque type d'information s'affiche avec une couleur différente, pour paramétrer les couleurs et quels types de discussion afficher dans une fenêtre, faire un clic droit puis sélectionner "chat settings" : vous ouvrirez une nouvelle fenêtre comme celle au centre de la capture d'écran, de là vous pourrez également choisir d'utiliser un préfixe à chaque phrase comme /g par exemple pour parler automatiquement dans le canal de groupe.
L'onglet "player channel" permet de créer et de rejoindre de nouveaux canaux.
Communauté
Les fenêtres "communautaires", ici il y en a trois :
- 1- La "player lists" (liste de joueurs), pour voir facilement si vos amis sont connectés ( voir la FAQ pour apprendre à créer une liste d'amis).
- 2- Le "guild manager" (gestion de guilde), qui liste toutes les informations relative à votre guilde comme la liste des membres avec leurs fonctions, leurs métiers, le calendrier et les commandes ( ajouter un membre par exemple).
- 3- Le "player search" (chercher joueur), vous permets de trouver facilement un artisan pour passer commande ou un aventurier pour partir chasser. Cette fenêtre est exemplaire, beaucoup plus pratique que le traditionnel /who.
La fenêtre Options
Elle contient 5 onglets : Key binding (créer des raccourcis clavier), video, audio, camera et enfin options générales de gameplay.
Ce dernier onglet est particulèrement intéressant, il contient de nombreuses petites choses qui vous changeront la vie, je vous laisse tester par vous même.
Les fenêtres détaillant les Possessions et Connaissances
1 Equipment : détaille l'ensemble des emplacements d'équipement disponibles, pour équiper un objet vous pouvez notamment le faire glisser jusqu'à cette fenêtre. A noter que cette capture d'écran concerne le dragon, les autres races ont des emplacements complétement différents.
2 Inventory (inventaire) : classique, il liste tous les objets que vous possédez non-équipés. Un icône permet de choisir entre une représentation des objets graphique ou textuelle en a. En b vous trouvez le contenu actuel de votre compte en banque.
3 Knowledge (savoir) : contient 3 onglets, spells (sorts) qui liste et décrit tous les sorts que vous connaissez, notez que c'est à partir de cette fenêtre que vous ferez glisser les icônes de sorts sur votre barre de raccourci ; formulas (formules) idem pour les formules d'artisanat ; techniques, idem pour les techniques d'artisanat qui permettent d'améliorer des objets durant leur création.
Et enfin Quêtes et School detail
1- La fenêtre de quête qui vous informe pas à pas sur la progression de vos quêtes et les actions à accomplir.
2- La fenêtre "school detail" qui liste l'ensemble des écoles d'artisanat et d'aventure, avec un petit texte descriptif et des informations sur les compétences correspondantes.
FAQ
1- Ca parait compliqué tout ça, non ?
En fait le "tutorial" explique très bien comment l'interface fonctionne dans les grandes lignes, je vous propose de saisir quelques fonctions plus subtiles et de vous présenter rapidement les grandes lignes en francais. Cela dit, l'interface d'Horizons est particulièrement riche, on peut rapidement être submergé par l'information et les fenêtres.
2- Comment créer une liste d'amis ?
A partir de la "gemme bleu", sélectionnez "player list", puis avec le clic droit créez un nouveau groupe du nom de votre choix ( par exemple "amis" ou "groupes" ou "artisans" etc.) puis cliquez à nouveau avec le bouton droit sur ce groupe, sélectionnez "add player", entrez enfin le prénom exact (sans le nom de famille) de l'interessé.
3- C'est un peu lourd de toujours devoir taper /gu pour communiquer sur le cc guilde, ou /g pour le cc groupe, n'y a t'il pas un raccourci ?
Tout d'abord sachez que vous pouvez ouvrir en même temps plusieurs fenêtres de chat, par exemple une pour le groupe, une pour les informations de type degats, soins etc. et une pour le canal de communication local. A la ligne "command prefix", tapez le préfixe de votre choix, comme /gu par exemple, puis cochez la case correspondante quand vous désirez communiquer sur le canal de guilde.
4- Peut-on tout paramétrer ?
Oui vous pouvez complétement paramétrer les fenêtres en taille, quantité, transparence, couleur etc. Vous pouvez aussi les réduire, les restaurer, les fermer, en recréer à l'identique etc. Pour cela faire un clic droit sur la fenêtre à paramétrer.
5- En tant que dragon, comment connaître la valeur des richesses que j'ai amassé ?
Pour cela allez dans la fenêtre "character", onglet général.
6 Peut-on changer de curseur de sélection, je trouve ce cube fluo peu élegant ?
Oui, il existe 5 curseurs de selection différents, vous en trouverez forcement un à votre goût, allez dans la fenêtre option pour sélectionner celui qui vous plait parmi :
Réactions
Pas de compte JeuxOnLine ?
Créer un compteQue pensez-vous de Istaria ?
8 joliens y jouent, 198 y ont joué.
-
17 mai 2025
-
11 mars 2025
-
12 décembre 2024
-
15 novembre 2024
-
10 octobre 2024